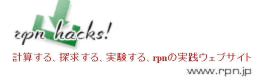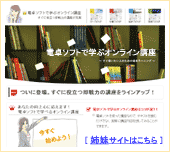ディレクトリ作成と削除
 Windowsでは、デスクトップかフォルダ内でマウスを右クリックして、メニューからフォルダの作成を選択するとフォルダが作られます。対してDOSの場合は、cdコマンドと同様にディレクトリを作成するコマンドをパソコンに投入します。
Windowsでは、デスクトップかフォルダ内でマウスを右クリックして、メニューからフォルダの作成を選択するとフォルダが作られます。対してDOSの場合は、cdコマンドと同様にディレクトリを作成するコマンドをパソコンに投入します。
まず、DOSを起動させて、プロンプトが「C:\WINDOWS>」になっていることを確認してください。
![]() Windows2000,XPでは、C:\Documents and Settings\Administrator>とプロンプトが表示されます(Administratorはパソコンの設定で変わります。例えばsuzukiなど)。2000,XPユーザは「C:\Documents and Settings\Administrator>」の状態で、すぐに「cd \windows」と入力してエンターキーを押してください(「」は入力しません。cdと\の間は半角スペースを空けます)。
Windows2000,XPでは、C:\Documents and Settings\Administrator>とプロンプトが表示されます(Administratorはパソコンの設定で変わります。例えばsuzukiなど)。2000,XPユーザは「C:\Documents and Settings\Administrator>」の状態で、すぐに「cd \windows」と入力してエンターキーを押してください(「」は入力しません。cdと\の間は半角スペースを空けます)。
|C:\Documents and Settings\Administrator>cd \windows <-- 入力
|
|C:\WINDOWS> <-- このプロンプト表示が出ればOK
![]() なお、右サイドバーにあるように、IEユーザの人はバックスラッシュをエンマークに読み替えてくださいね。
なお、右サイドバーにあるように、IEユーザの人はバックスラッシュをエンマークに読み替えてくださいね。
その後、ルートディレクトに移動してください。
ディレクトリを作ってみよう
C:\>プロンプトになっていることを確認したら、次のコマンドを投入してください(mkdirとfoobarの間は半角スペース)。
C:\>プロンプトがまた表示されたと思います。画面上は何も変わっていませんが、foobarディレクトリが作成されています。その証拠に次の移動コマンドを投入してください。
C:\foobar>プロンプトになりましたか?
なっていたらfoobarディレクトリの作成に成功し、ディレクトリ移動にも成功しています。
ディレクトリを消してしまおう
次にfoobarディレクトリを削除してみましょう。まずルートディレクトリに移動します。
C:\>プロンプトを確認した後、次のコマンドを投入してください(rmdirとfoobarの間は半角スペース)。
C:\>プロンプトがまた表示されているはずです。これも画面では変化がないのですが、先ほど作成したfoobarディレクトリは削除されています。その証拠に移動しようとしても、以下のエラーメッセージが表示されます。
ディレクトリの指定が違います.
![]() OSによってはエラーメッセージの表示が異なります。これは、Windows98の例ですが、WindowsXPの場合は「指定されたパスが見つかりません。」となります。
OSによってはエラーメッセージの表示が異なります。これは、Windows98の例ですが、WindowsXPの場合は「指定されたパスが見つかりません。」となります。