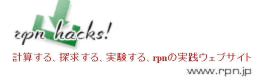技術的なサポート
rpnの実行(Windowsで使うとき)
rpn.exeをマウスでダブルクリックしてください。黒い画面が起動したら、「1 2 +」を入力してEnterキーを押してください。
「」は入力しません。また、1と2と+は半角文字で、それぞれの間には半角スペースを空けてください。
画面に"3"と表示されたらrpnは正常に機能しています。
この起動方法での使い方はrpn入門(中級)のポケット電卓に詳しくあります。本格的に使用する場合は、以下のrpnの実行(DOSプロンプトで使うとき)が必要です。
rpnの実行(DOSプロンプトで使うとき)
rpn.exeのあるディレクトリに移動するか、rpn.exeのあるディレクトリへパスを通しておきます。DOSプロンプトを起動したあと、以下を入力してEnterキーを押してください。
c:\rpn\bin\rpn 1 2 +
rpn.exeがc:\rpn\binディレクトリにある場合です。右カラムのrpnの本格ファイル配置を参照してください。
画面に"3"と表示されたらrpnは正常に機能しています。
ディレクトリの移動がわからない人はdos入門のディレクトリ移動までを参考にしてください。ディレクトリへのパスに関しては次のrpnの環境設定を参考にしてください。
DOSプロンプト/コマンドプロンプトの起動
DOSの起動についてはDOSプロンプトを参考にしてください。ただし、DOS自体の動作を理解しておくことがトラブルを避けるためには必須です。簡単に学べるようになっていますので、じっくりとdos入門のはじめから読んでみてください。
rpnのパス設定
rpnを実行するとき、rpn.exeのあるディレクトリで実行するのが簡単ですが、ディレクトリを頻繁に移動しながらrpnを使うときは不便です。そのときは、rpn.exeへのパスを通しておきます。こうしておけば、どのディレクトリへ移動してもrpnを即、使うことができます。
パスはWindowsがプログラムの格納場所を探すときに指定しておくものです。環境変数"path"に登録されていますので、"path"の最後にrpn.exeが格納されているディレクトリを追加します。
set path=%path%;c:\rpn\bin\
rpn.exeがc:\rpn\binディレクトリにある場合。rpnの本格ファイル配置を参照。
毎回、DOSプロンプトを起動する度に、パス設定するのが面倒な場合は、バッチファイルに登録しておくこともできます。
rpnの環境変数設定
rpn標準版ではrpnパッケージのobjファイルを使うことができます。しかし、objファイルをばらばらのディレクトリに保存しておくと、煩雑になってしまいます。また、データファイルと混在すると誤って削除する危険性もあります。
そこで、rpnではobjファイルを一箇所のディレクトリに集めておくことができます。環境変数"rpn"を以下のように設定することで、どのディレクトリに移動してもrpnファイルを即、使用することができます。
set rpn=c:\rpn\lib\
objファイルがc:\rpn\libディレクトリにある場合。rpnの本格ファイル配置を参照。
毎回、DOSプロンプトを起動する度に、パス設定するのが面倒な場合は、バッチファイルに登録しておくこともできます。
タイムゾーンの設定
DOSプロンプトの環境で、rpnを使うときはタイムゾーンを設定する必要があります。環境変数"tz"を以下のように設定することで日本時間になります。
set tz=jst-9
npdのエスケープシーケンス設定
npdはエスケープシーケンスを使って画面制御を行っています。DOSではエスケープシーケンスが普通に使えましたが、Windowsではドライバの組み込みが必要です。具体的には、configファイルにansi.sysというドライバを組み込みます。
ドライバの組み込み方は、Windows98までとそれ以降のWindowsでは設定方法が異なります。詳しくはインターネットで”エスケープシーケンス”を検索してみてください。
Windows95/98の場合は、c:\config.sysファイルに以下を追加します。
devicehigh=c:\windows\ansi.sys
WindowsNT/2000/XPの場合は、c:\windows\system32\config.ntファイルに以下を追加します。
device=c:\windows\system32\ansi.sys
config.sysへの詳しい登録方法は他のサイトで調べてみてください。なお、config.sysの修正は慎重に行ってください。設定が壊れるとWindowsが動作しなくなる可能性があります。
コミュニティ会議室の環境設定(JVM)
コミュニティの会議室を利用するためには、JVM(Java Virtual Machine)をインストールする必要があります。Sun Microsystems製でも動作しますが、推奨はMicrosoft製のJVMです。
JVMは訴訟問題等があって複雑な供給形態になっていますので、詳しくはインターネットで"JVM"を検索してみてください。"msjavx86.exe"を配布しているサイトを調べるとMicrosoft製のJVMをダウンロードできます。
コミュニティ会議室の動作確認ですが、すべてのWindowsとJVMの組み合わせのテストは原理的に不可能です。現時点で、98/2000/XPでのMicrosoft製JVM動作は確認できていますが、JVMのインストールは各自自己責任でお願いします。インストール後のシステム動作や安定感に変化があるかもしれません。また、JVMが正常にインストールできてもコミュニティ会議室が動作しない可能性もありますことを、あらかじめご了承ください。
なお、コミュニティ会議室で採用している電子コミュニケーションシステムの継続的な機能開発はすでに終了しています。開発が完了してから10年以上経過していますが、問題なく利用することができます。
rpnプロダクトの利用方法
rpn標準版、xyp, npdの利用
![]() 簡易ファイル配置でrpnを使用している人は、c:\rpnディレクトリ(フォルダ)にzipファイル中のすべてのファイルをコピーしてください。
簡易ファイル配置でrpnを使用している人は、c:\rpnディレクトリ(フォルダ)にzipファイル中のすべてのファイルをコピーしてください。
![]() 本格ファイル配置でrpnを使用している人は、c:\rpn\binディレクトリ(フォルダ)にzipファイル中の*.exe(拡張子がexeのファイル)をコピーしてください。その他のファイルはc:\rpn\usrディレクトリにコピーしてください。
本格ファイル配置でrpnを使用している人は、c:\rpn\binディレクトリ(フォルダ)にzipファイル中の*.exe(拡張子がexeのファイル)をコピーしてください。その他のファイルはc:\rpn\usrディレクトリにコピーしてください。
rpnパッケージの利用
![]() 簡易ファイル配置でrpnを使用している人は、c:\rpnディレクトリ(フォルダ)にzipファイル中のすべてのファイルをコピーしてください。
簡易ファイル配置でrpnを使用している人は、c:\rpnディレクトリ(フォルダ)にzipファイル中のすべてのファイルをコピーしてください。
講座によってはテキストファイルでデータを用意してあるものがあります。zipファイルの中のdataフォルダの内容を確認して受講する内容にあったファイルをc:\rpnディレクトリ(フォルダ)にコピーしてください。
![]() 本格ファイル配置でrpnを使用している人は、c:\rpn\libディレクトリ(フォルダ)にzipファイル中の*.obj(拡張子がobjのファイル)をコピーしてください。その他のファイルはc:\rpn\usrディレクトリにコピーしてください。
本格ファイル配置でrpnを使用している人は、c:\rpn\libディレクトリ(フォルダ)にzipファイル中の*.obj(拡張子がobjのファイル)をコピーしてください。その他のファイルはc:\rpn\usrディレクトリにコピーしてください。
講座によってはテキストファイルでデータを用意してあるものがあります。zipファイルの中のdataフォルダの内容を確認して受講する内容にあったファイルをc:\rpn\usrディレクトリ(フォルダ)にコピーしてください。
ビジネス統計講座の利用
![]() 簡易ファイル配置でrpnを使用している人は、c:\rpnディレクトリ(フォルダ)にzipファイル中のprogramフォルダに含まれるファイルをコピーしてください。
簡易ファイル配置でrpnを使用している人は、c:\rpnディレクトリ(フォルダ)にzipファイル中のprogramフォルダに含まれるファイルをコピーしてください。
zipファイルの中のdataフォルダの内容を確認して受講する内容にあったファイルをc:\rpnディレクトリ(フォルダ)にコピーしてください。なお、各講座で使用するデータファイルは名前が重複しています。講座ごとにファイルを上書きして使用してください。
![]() 本格ファイル配置でrpnを使用している人は、c:\rpn\libディレクトリ(フォルダ)にzipファイル中の*.obj(拡張子がobjのファイル)をコピーしてください。その他のファイルはc:\rpn\usrディレクトリにコピーしてください。
本格ファイル配置でrpnを使用している人は、c:\rpn\libディレクトリ(フォルダ)にzipファイル中の*.obj(拡張子がobjのファイル)をコピーしてください。その他のファイルはc:\rpn\usrディレクトリにコピーしてください。
zipファイルの中のdataフォルダの内容を確認して受講する内容にあったファイルをc:\rpn\usrディレクトリ(フォルダ)にコピーしてください。なお、各講座で使用するデータファイルは名前が重複しています。講座ごとにディレクトリ(フォルダ)を作ってコピーしてもいいでしょう。
システムトレード講座の利用
![]() システムトレード講座は本格ファイル配置での受講をお勧めします。実践編を受講する人は、c:\rpnディレクトリ(フォルダ)にzipファイル中のtradingフォルダをコピーしてください。
システムトレード講座は本格ファイル配置での受講をお勧めします。実践編を受講する人は、c:\rpnディレクトリ(フォルダ)にzipファイル中のtradingフォルダをコピーしてください。
環境変数の設定については受講テキストにありますので、そちらを参照ください。
![]() 応用編を受講する人は、c:\rpn\trading\program\ディレクトリ(フォルダ)にzipファイル中のtradingフォルダ以下のprogramフォルダの内容を上書きコピーしてください。また、zipファイルの中のtradingフォルダの中にポジション管理シートがありますので、デスクトップ等にコピーしてください。
応用編を受講する人は、c:\rpn\trading\program\ディレクトリ(フォルダ)にzipファイル中のtradingフォルダ以下のprogramフォルダの内容を上書きコピーしてください。また、zipファイルの中のtradingフォルダの中にポジション管理シートがありますので、デスクトップ等にコピーしてください。
rpnのファイル配置方法
rpnの簡易ファイル配置
DOS初心者の人や複雑なファイル配置を好まない人は、以下のファイル配置でrpnが使用できます。
|-- data1.txt
|-- data2.txt
|-- max.obj
|-- mean.obj rpn標準版
c:\-- rpn --|-- min.obj <-- rpnパッケージ
|-- npd.exe データが混在
|-- rpn.exe
|-- sdev.obj
|-- sum.obj
|-- xyp.exe
DOSプロンプトを起動後、c:\rpnディレクトリ(フォルダ)に移動するだけで、rpnが使えます。
全てのファイルが一つのディレクトリ(フォルダ)に混在していますので、誤ってファイルを削除するなど、ミスが起こりやすくなります。DOS上級者は下記の本格的なファイル配置でのrpn使用を推奨します。
rpnの本格ファイル配置
rpnを使うときの本格的なファイル配置です。基本形として示しておきますが、パスと環境変数の設定が正しければ、必ずしもこの配置にする必要はありません。
|-- bin --|-- rpn.exe <-- rpn標準版
| |-- xyp.exe
|
| |-- count.obj
| |-- max.obj
| |-- mean.obj
c:\-- rpn --|-- lib --|-- min.obj <-- rpnパッケージ
| |-- sdev.obj
| |-- sum.obj
|
| |-- data.txt
|-- usr --|-- tmp <-- 作業ディレクトリ
| |-- test.txt
| | |-- data1.txt
| |-- foobar --|-- data2.txt
| |-- data3.txt
|
|-- rpnset.bat <-- バッチファイル
①Cドライブ直下にrpnディレクトリを作ります。
②rpnディレクトリにbinとlibとusrディレクトリを作ります。
③c:\rpn\binディレクトリにrpn標準版rpn.exe、xyp.exe、npd.exeを配置します。
④c:\rpn\libディレクトリにrpnパッケージの*.objを配置します。
⑤c:\rpn\usrディレクトリに各種データファイルやディレクトリを作ります。
⑥実行ファイルへのパスを通します。
⑦rpnパッケージへの環境変数を設定します。
⑧c:\rpn\usrディレクトリに移動して計算します。
※⑥⑦をバッチファイルに格納しておけば、DOSプロンプトを起動するたびに再設定する必要がありません。具体的にはrpnset.batに以下を記述します。
本格ファイル配置図のrpnset.batがバッチファイルです。c:\rpnディレクトリに移動して、rpnsetを実行すれば⑥と⑦を実行してくれます。なお、上記のバッチファイルではタイムゾーンも一緒に設定しています。
rpn TIPS
- rpnのクイック起動
- rpnをスグに立ち上げて使う方法
- rpnのダブルクォート囲み
- rpnプログラムの「'」の扱いについて
rpnのクイック起動
Windows2000以降で、rpnの簡易ファイル配置を採用している人は、以下の方法ですぐにrpnを使える状態にできます。
- マウスで「スタート->ファイル名を指定して実行」を選びます。
- 出てきた窓に「cmd /k cd c:\rpn」(「」は不要)を入力して、OKボタンを押してください。DOS窓が起動した時点で、rpnを使える状態になっています。
リダイレクトやパイプを多用して動作が不安定になったり停止してしまった場合には、画面から必要な情報をコピーしておいて、この方法で起動すればすぐに作業を再開できます。
rpnのダブルクォート囲み
ダブルクォートが必要
DOSのコマンドラインで使うときは、以下のようにダブルクォートで囲みます。
3
rpnプログラム名に(')ダッシュが付いている場合もダブルクォートで囲みます。
1 2 3
ダブルクォートが不要
一旦、rpnを起動してから計算する方法では、ダブルクォートは不要です。
1 2 +
3
^Z
また、応用コーナーの記事中に示すrpnプログラムの場合、ダブルクォートは必要ありません。
ダブルクォート要・不要の切り分け(DOS、rpn上級者)
現状のrpn版数で囲む必要がある記号は「&」「'」「`」になります。従って、コマンドラインでrpn式を入力する場合で、かつ、上記の記号がある場合だけダブルクォートで囲めばよいことになります。以下に例を示します。
答え=8
または
答え=8
どちらか好きな方法で囲むといいでしょう。
![]() このダブルクォートのTIPSはrpn試用版とrpn標準版(2kリビジョン)限定です。
このダブルクォートのTIPSはrpn試用版とrpn標準版(2kリビジョン)限定です。
DOSテンプレート
DOSを使うとき、似たようなrpn式を何度も入力するのは大変です。以下の特殊キーを利用することで、キーボードの入力が少し楽になります。
F3キー
キーボード上部にあるF3キーを押せば、一つ前の入力を表示してくれます。この再表示されたrpn式を修正すれば入力が楽になります。
F7キー
キーボード上部にあるF7キーを押せば、以前の入力を一覧表示してくれます。上下のカーソルキーで選んで左右のカーソルキーを押せば、コマンドラインに再表示されます。この再表示されたrpn式を修正すれば入力が楽になります。
ちなみに、上下のカーソルキーで選んだ後、エンターキーを押すと、すぐに実行されてしまうので注意してください。
画面のクリア
コマンド入力を続けていると画面にいろんな情報が表示されます。画面に入りきらない情報は上方にスクロールして消えていくのですが、DOSプロンプトは画面の一番下です。
心機一転、画面をきれいにして始めたいときは、「cls」コマンドを入力してください。画面がクリアされて一番上の行にDOSプロンプトが移動します。
画面情報の確保
Windows98の場合
- DOS窓のメニューの範囲選択ボタンを押します。
- 画面でコピーしたいところの始点をクリックして、そのまま終点までドラッグします。
- コピー範囲が反転している状態でメニューのコピーボタンを押します。この時点でクリップボードにコピーされています。
- クリップボードにある情報をDOS窓にペーストする場合は、メニューの貼り付けボタンを押します。DOSプロンプトの後にクリップボードの内容が書き出されます。
Windows2000/XPの場合
- DOS窓のタイトルバーで右マウスボタンをクリックしてメニューを表示します。マウスで「編集->範囲指定」を選びます。
- 画面でコピーしたいところの始点をクリックして、そのまま終点までドラッグします。
- コピー範囲が反転している状態でエンターキーを押します。この時点でクリップボードにコピーされています。
- クリップボードにある情報をDOS窓にペーストする場合は、タイトルバーで右マウスボタンをクリックしてメニューを表示します。「貼り付け」を選べば、DOSプロンプトの後にクリップボードの内容が書き出されます。
この方法を使えば、画面に残っているrpn式をコピーして再利用できます。例えばDOSの画面がフリーズしても、DOS窓を閉じる前に欲しい情報だけコピーしておけば、別のDOS窓にペーストできます。詳しくは、回復手順![]() を参考にしてください。
を参考にしてください。